Perkara yang diperlukan sebelum proses pemasangan:
- Stock head unit PROTON
- USB 2.0 flash drive yang telah dikosongkan/diformat
- Carlinkit jenis wired atau wired + wireless
- Sebuah komputer
Langkah persediaan: Masukkan aplikasi AutoKit dan ES File Explorer ke dalam USB flash drive.
Dalam langkah ini adalah bertujuan untuk memuatkan aplikasi AutoKit dan ES File Explorer ke dalam USB flash drive anda bagi membolehkan head unit mengakses aplikasi tersebut untuk proses pemasangan.
Tujuan pemasangan setiap aplikasi adalah seperti berikut:
- AutoKit: Platform untuk aktifkan alat Carlinkit dan Apple CarPlay
- ES File Explorer: Aplikasi untuk mengakses konten USB flash drive dan mengakses 'installer' AutoKit dan aplikasi yang lain.
Langkah 1
Muat turun aplikasi AutoKit dan ES File Explorer melalui laman Muat Turun dan simpan ke dalam komputer anda.
Langkah 2
Masukkan kedua-dua aplikasi tersebut ke dalam USB flash drive anda tanpa sebarang 'folder'

Langkah Utama: Memasang Apple CarPlay ke dalam head unit.
Bahagian ini akan memerlukan anda berinteraksi dengan head unit kereta bagi memasang Apple CarPlay.
Langkah 1
Masukkan USB flash drive ke dalam 'port' USB yang telah tersedia pada dashboard kereta.
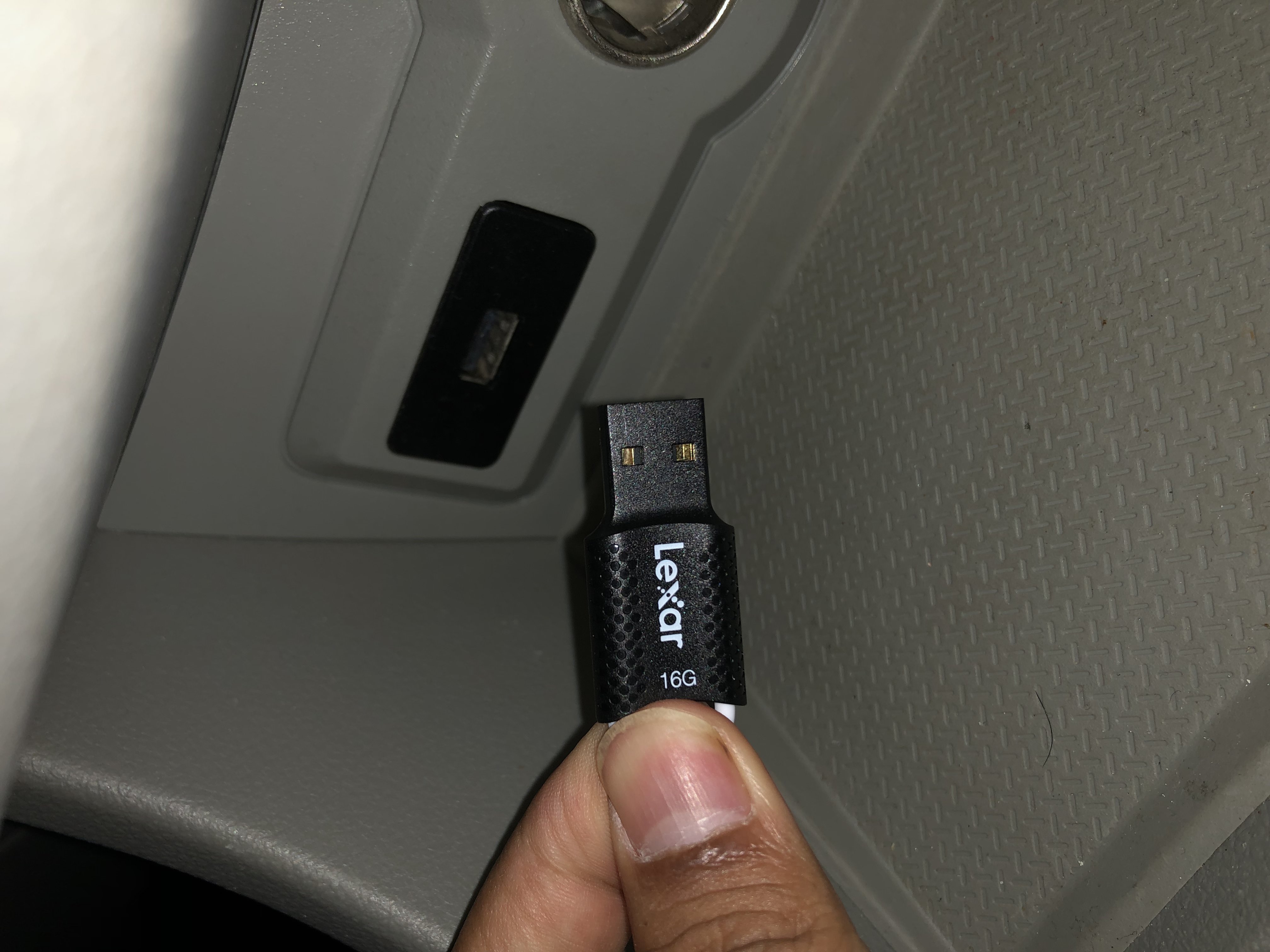
Langkah 2
Pada halaman utama head unit anda, 'tap' ikon gear untuk akses ke Settings.

Langkah 3
Pada halaman 'Settings', pergi ke halaman 'Systems' kemudian sentuh pada 'Device QR Code' sehingga kod QR kereta anda terpapar.
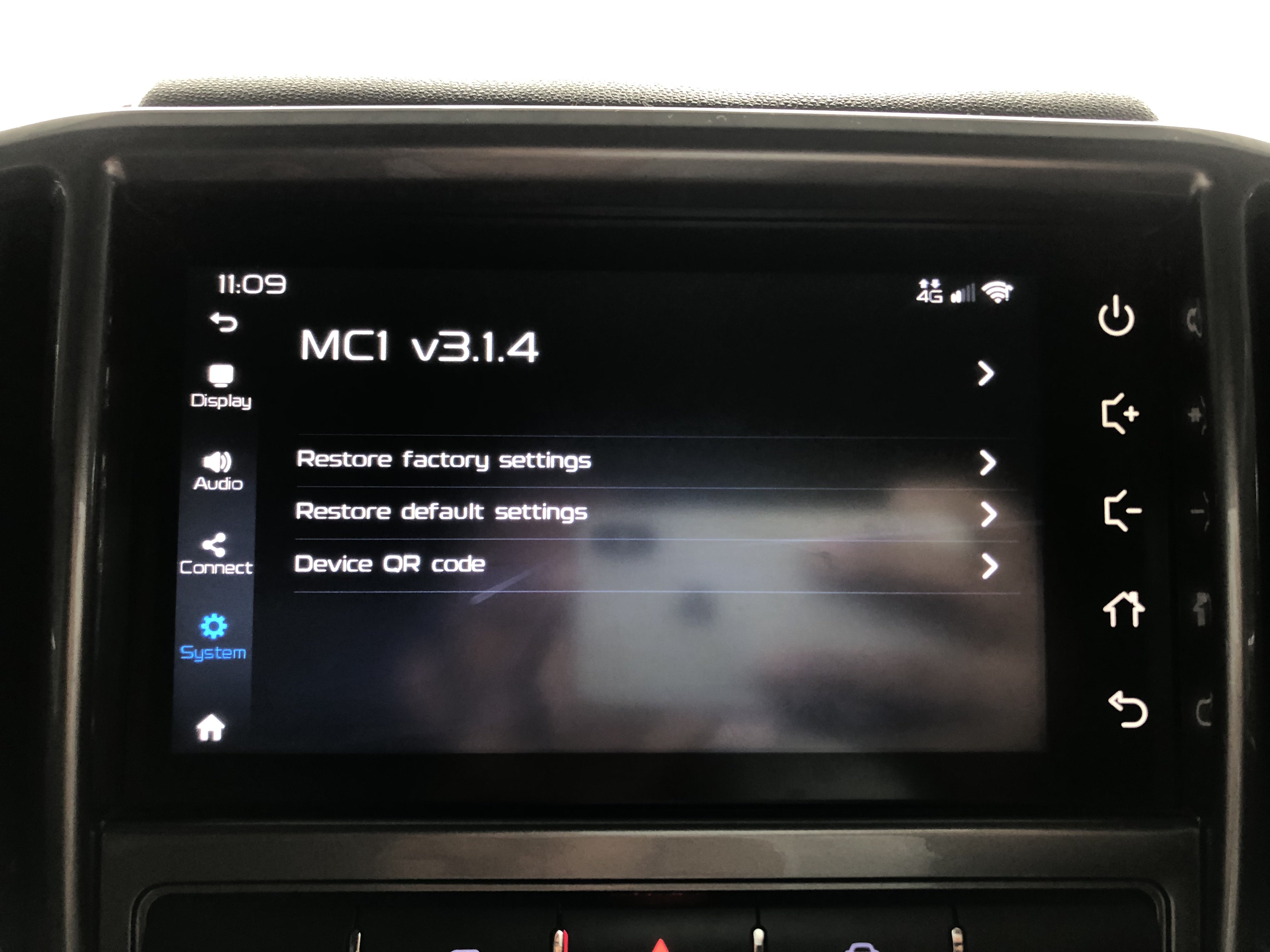
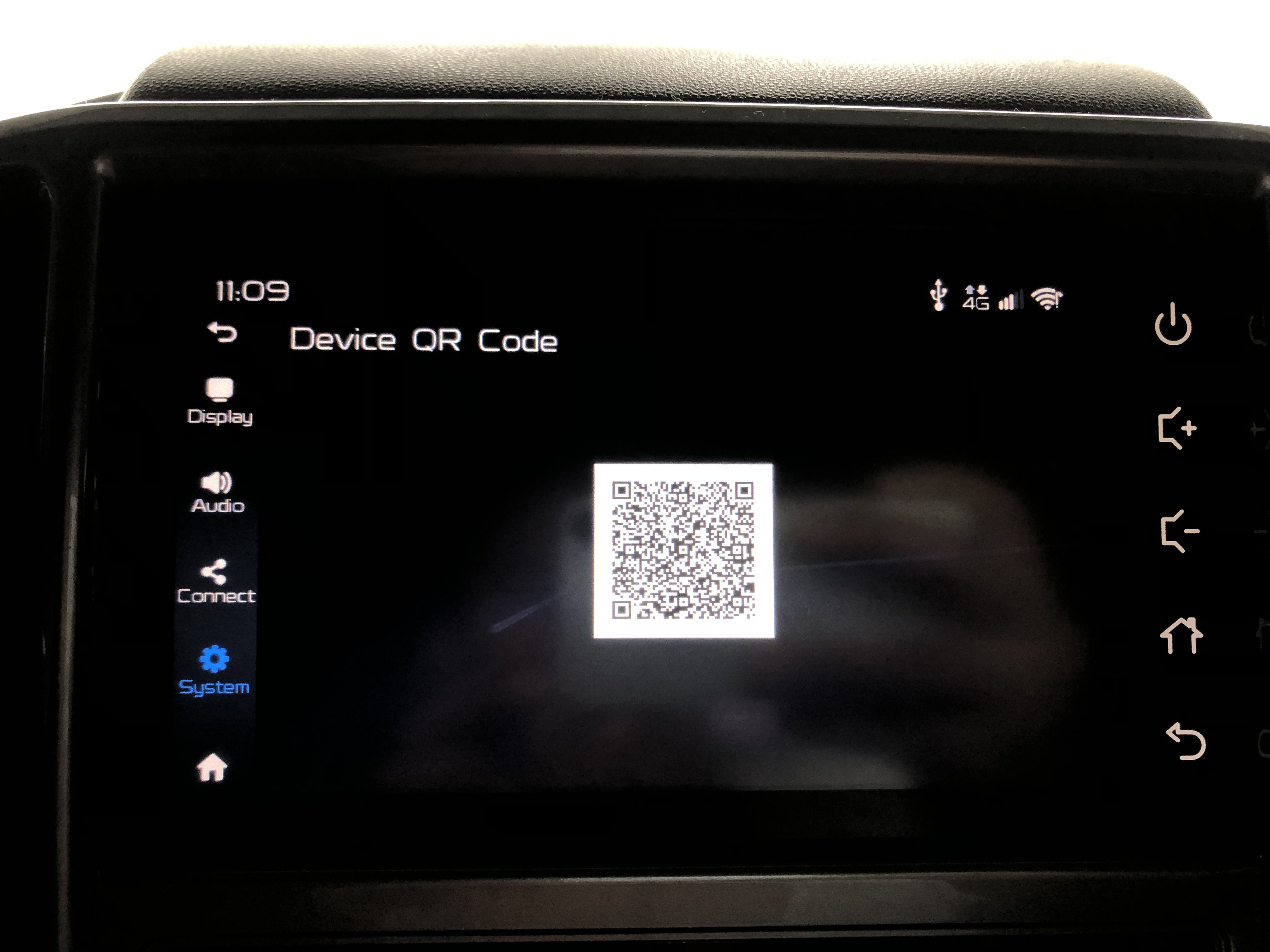
Langkah 4
Sentuh pada kod QR tersebut beberapa kali (sekitar 10 kali) bagi mengaktifkan pilihan 'Software Version'
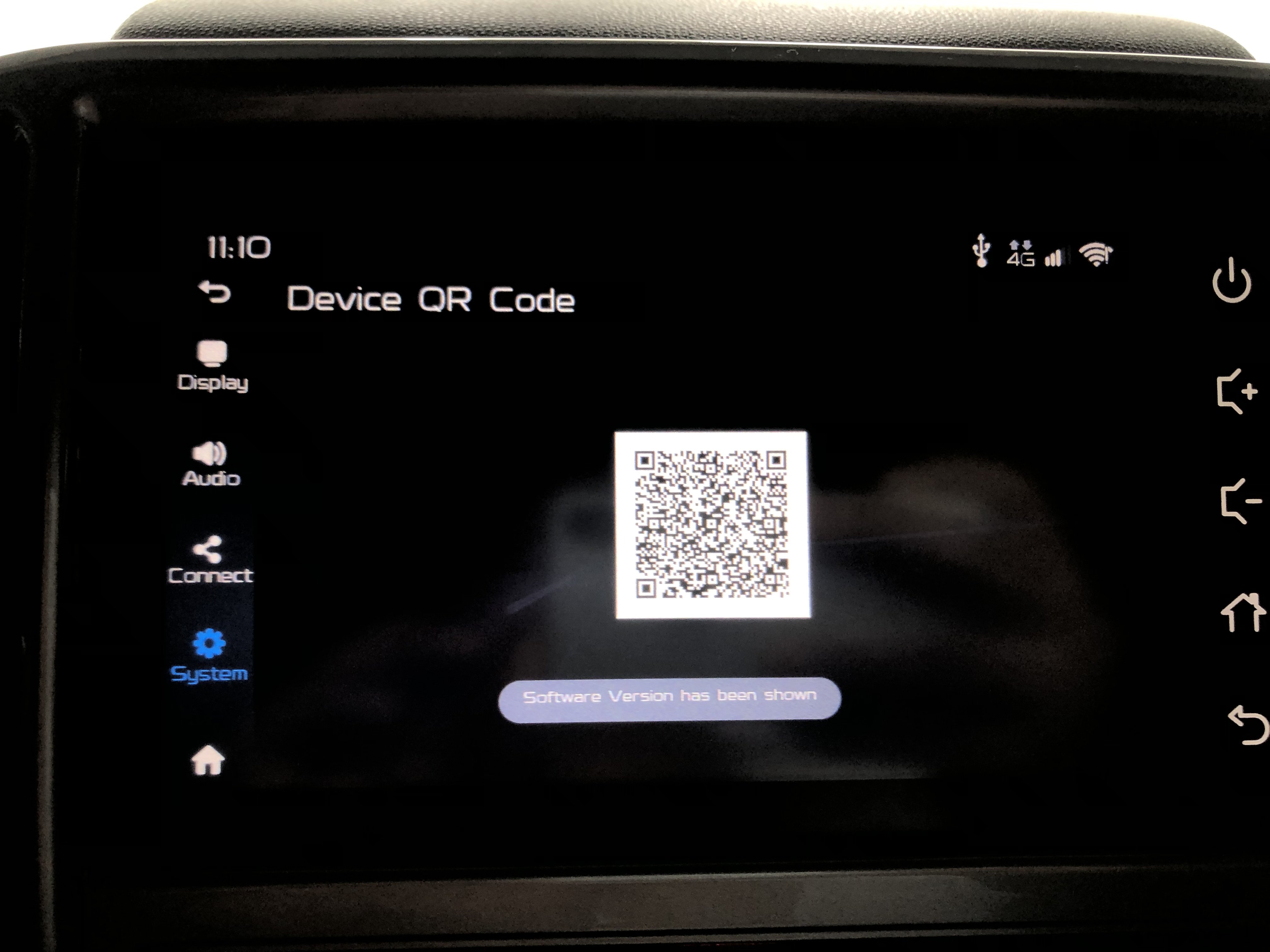
Langkah 5
Setelah kembali skrin sebelumnya, anda akan dapat lihat pilihan 'Version Info' telah diaktifkan. Sentuh pada 'Version Info' tersebut kemudian pada laman seterusnya, sentuh pada 'Firmware Version' beberapa kali sehingga anda dibawa ke skrin seterusnya.
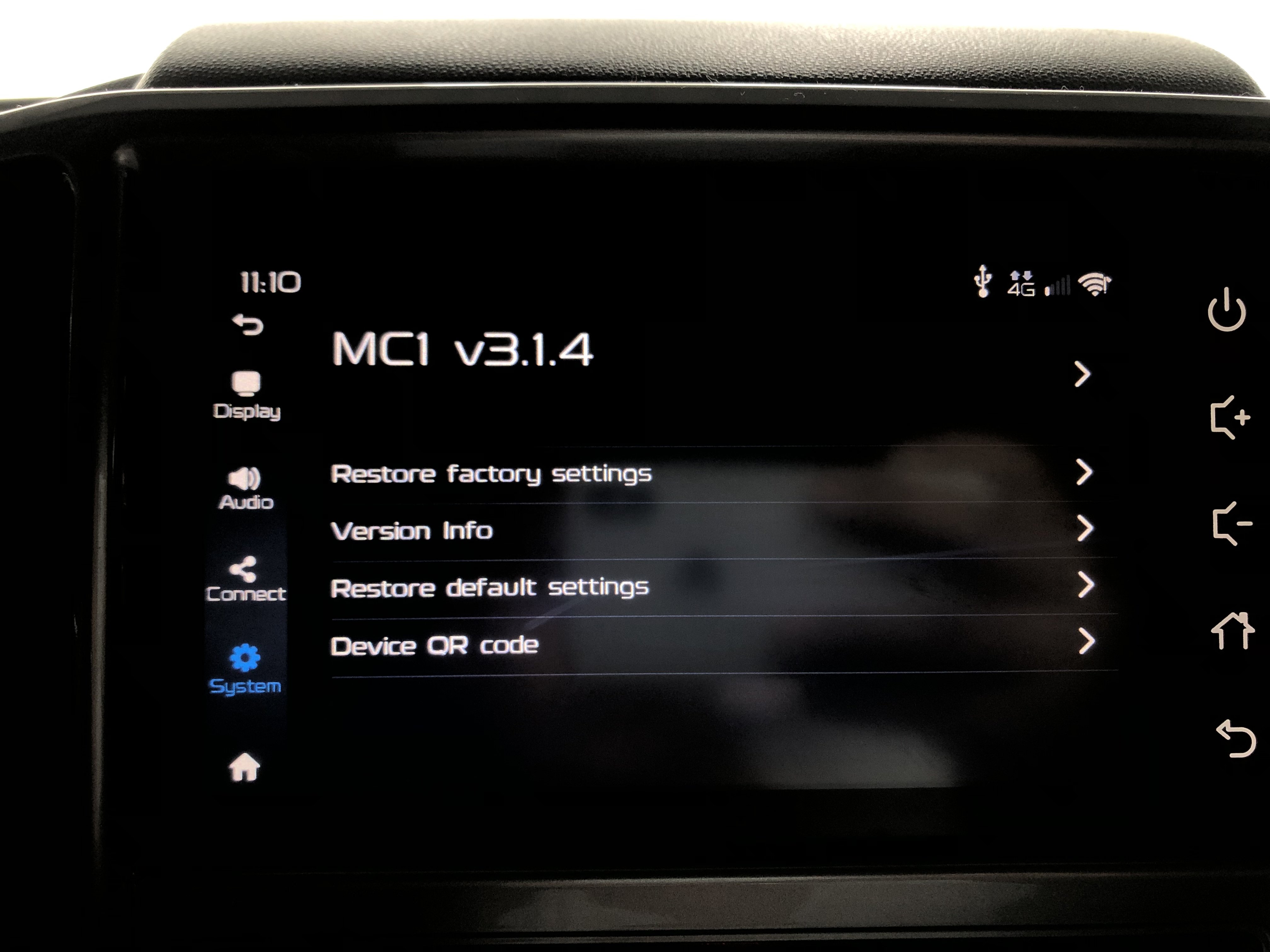

Langkah 6
Pada skrin ini, anda dipaparkan dengan 'option' untuk membolehkan anda akses kepada 'factory settings' bagi head unit kereta anda. Masukkan kod seperti yang tertera kemudian tap pada kotak yang kedua dari kanan.

Langkah 7
Kemudian anda akan dipaparkan dengan 'factory settings' dengan beberapa fungsi yang boleh kita expore. Pertama sekali, tap pada pilihan yang ketiga dari atas seperti gambar di bawah. Kemudian, pastikan USB flash drive anda dalam dikenalpasti oleh sistem dengan melihat sebuah paparan seperti berikut (tulisan berwarna hijau dan butiran USB flash drive seperti saiz dalam format gigabait (GB). Jika sistem tidak dapat mengenalpasti USB flash drive anda, anda digalakkan untuk 'restart' semula sistem head unit anda dengan menekan pada butang power selama beberapa saat sehingga skrin terpadam dan logo Proton mula muncul.
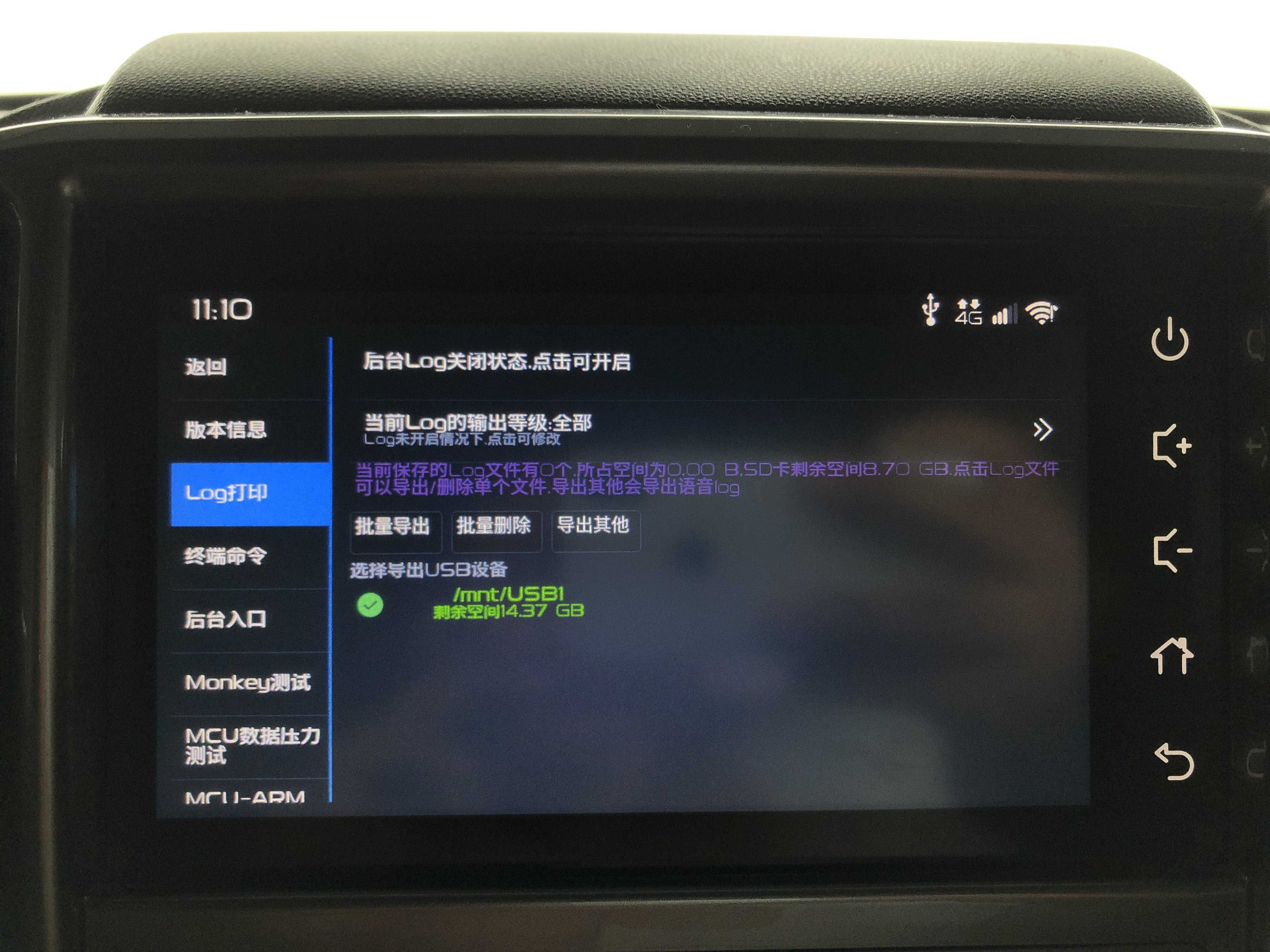
Langkah 8
Pergi ke pilihan setting seperti di bawah dan tap pada pilihan yang terakhir (yang mempunyai perkataan ADB / USB). Kemudian, pada skrin seterusnya secara asal sistem akan berada pada mode USB (perhatikan tulisan berwarna merah). Jadi kita harus tukar ke mode ADB dengan menekan pilihan ADB yang di sebelah kiri bertulisan putih. Kemudian mode akan bertukar ke ADB dengan serta merta.
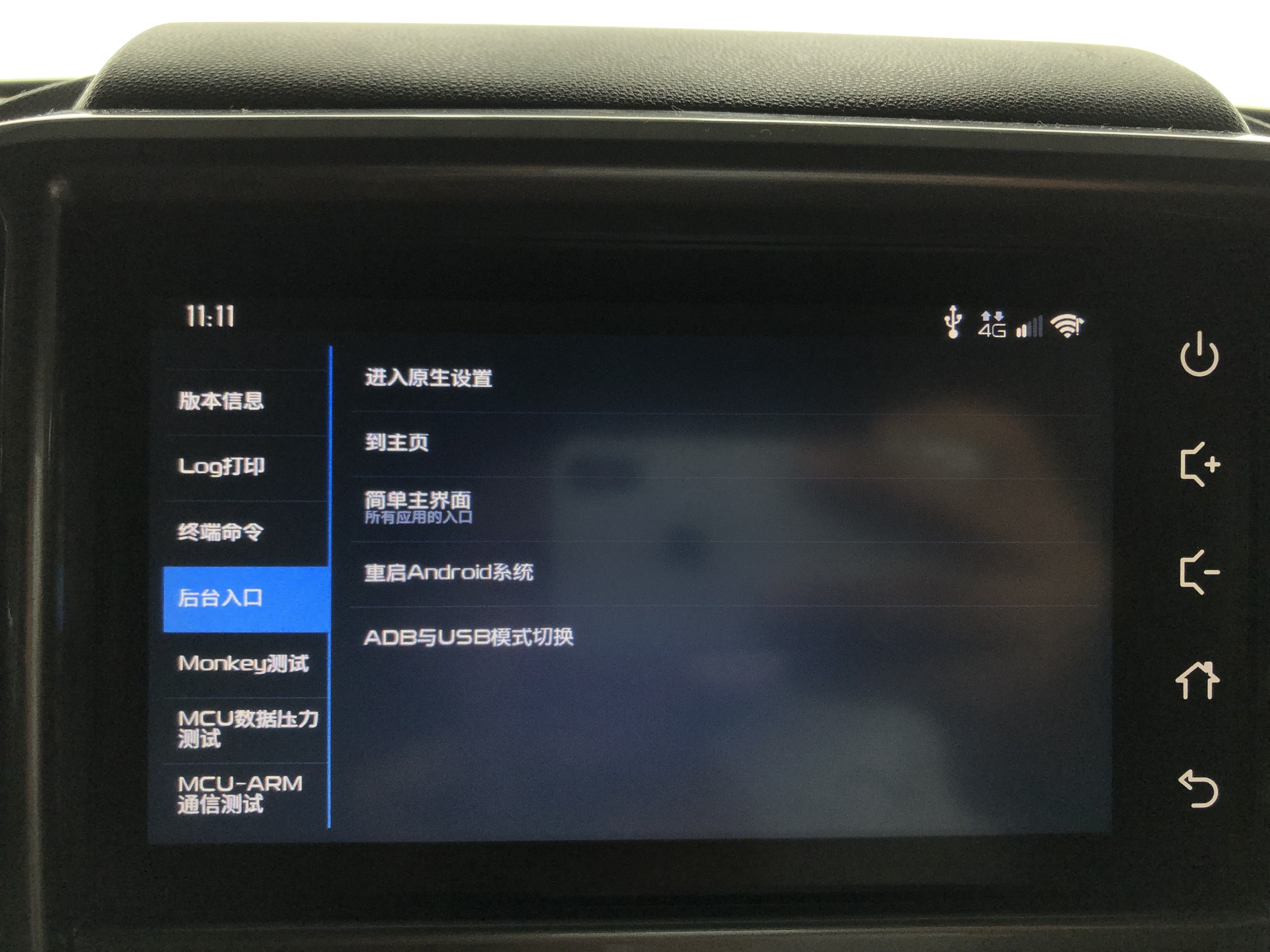
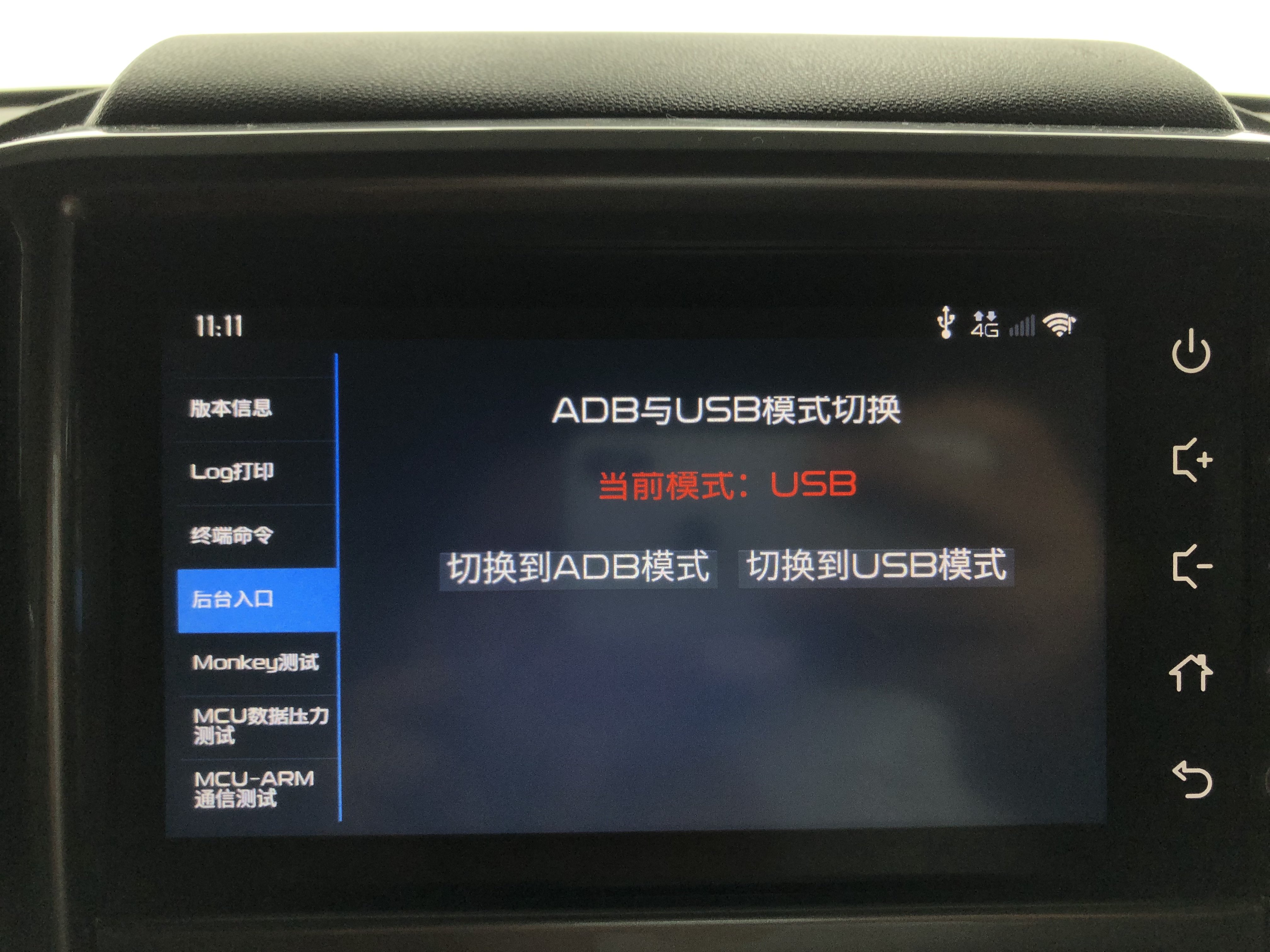
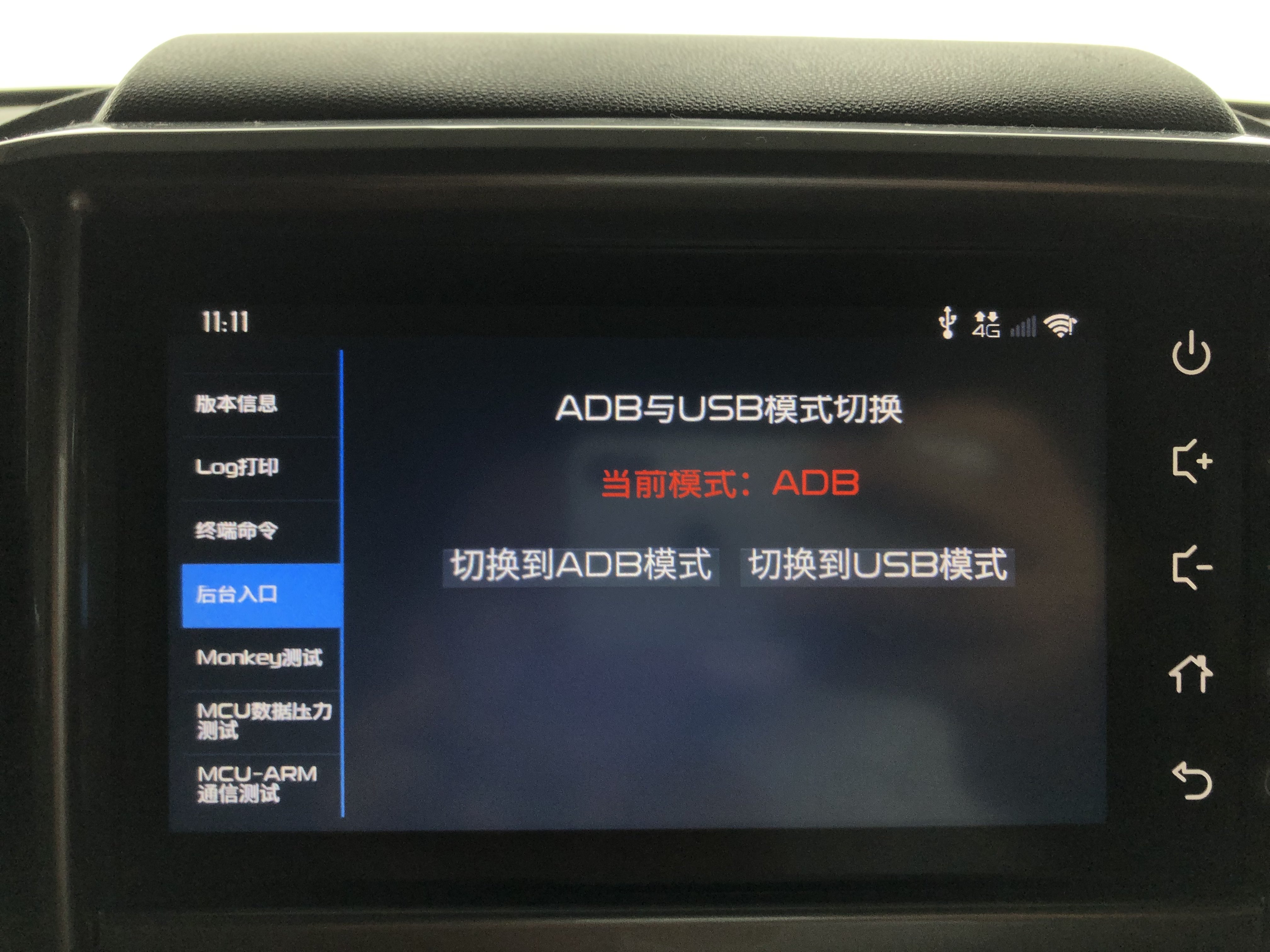
Langkah 9
Kemudian, pergi ke pilihan setting seterusnya (pilihan ketiga dari atas) dan perhatikan seksyen yang bertulis 'logcat -v time'. Padam 'command' tersebut dan masukkan 'command' seperti di bawah kemudian tap pada button di sebelah kanan untuk aktifkan command. Kemudian, sebuah 'kotak hijau' akan terpapar. Tap pada pilihan yang teratas untuk padam kotak tersebut.
pm install /mnt/USB1/es.apk
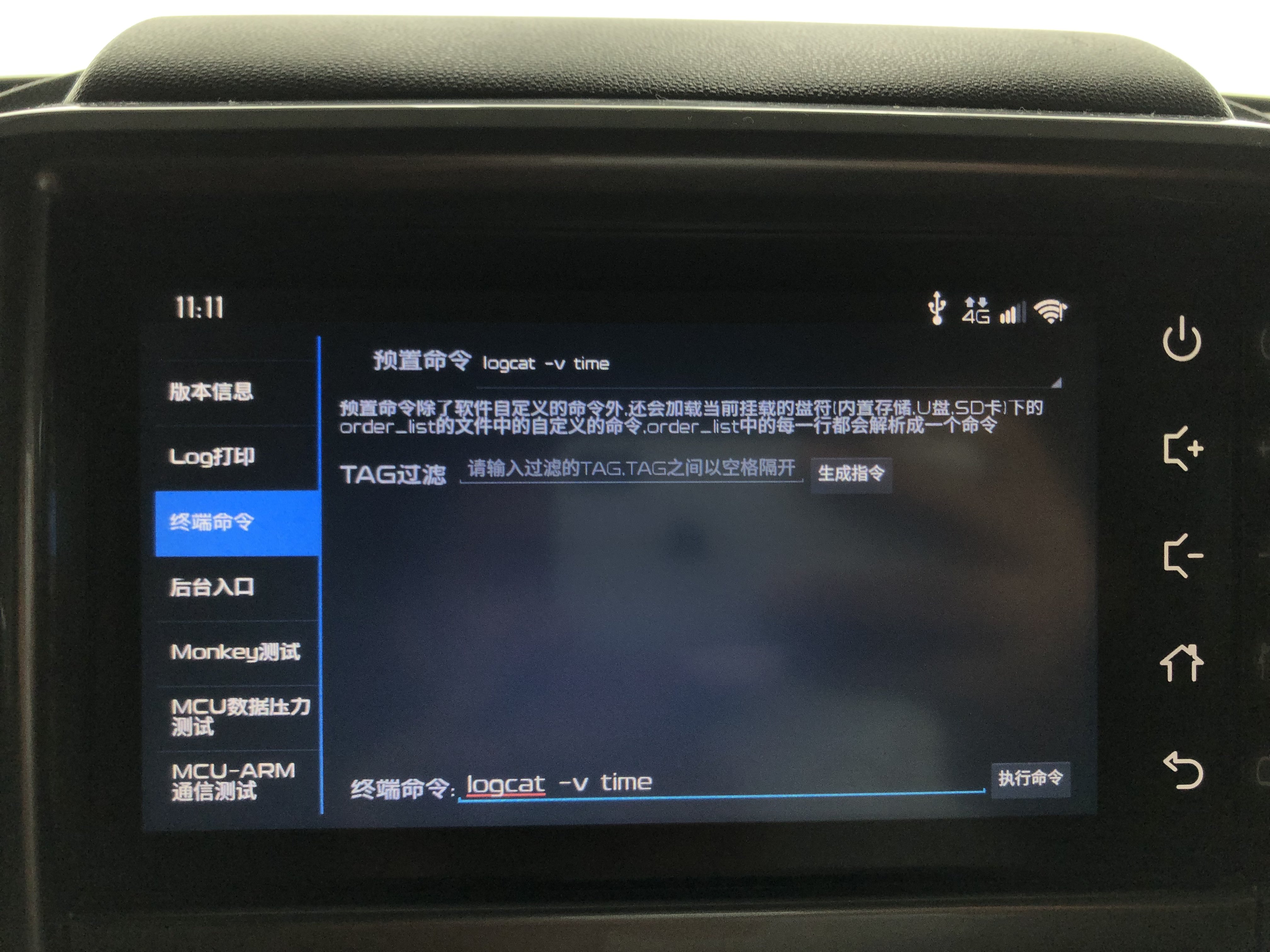

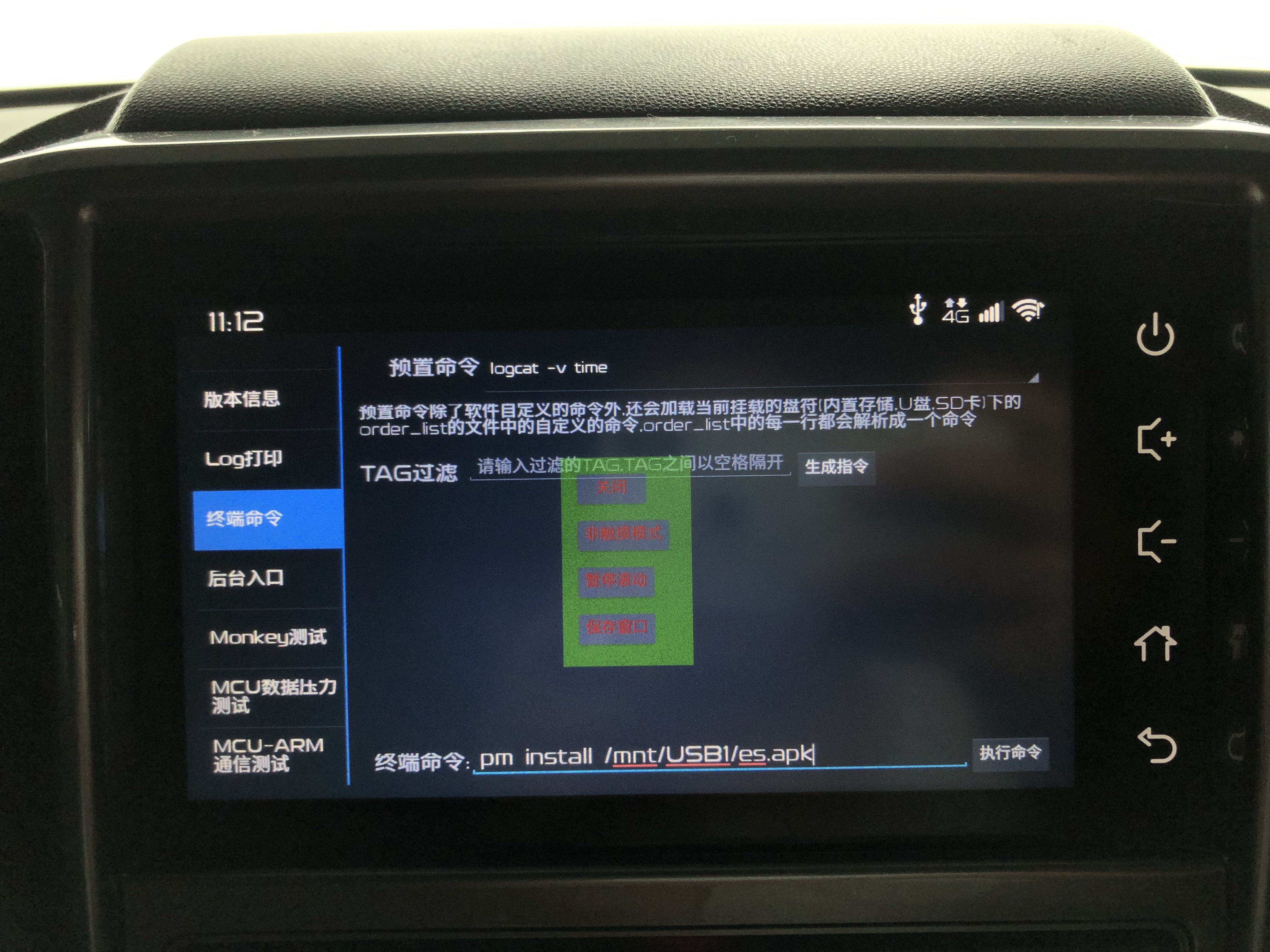
Langkah 10
Tunggu beberapa minit (sekitar 2-3 minit) kemudian anda akan lihat aplikasi ES File Explorer telah muncul pada skrin halaman utama head unit anda seperti gambar di bawah dan sila buka aplikasi ES File Explorer tersebut.
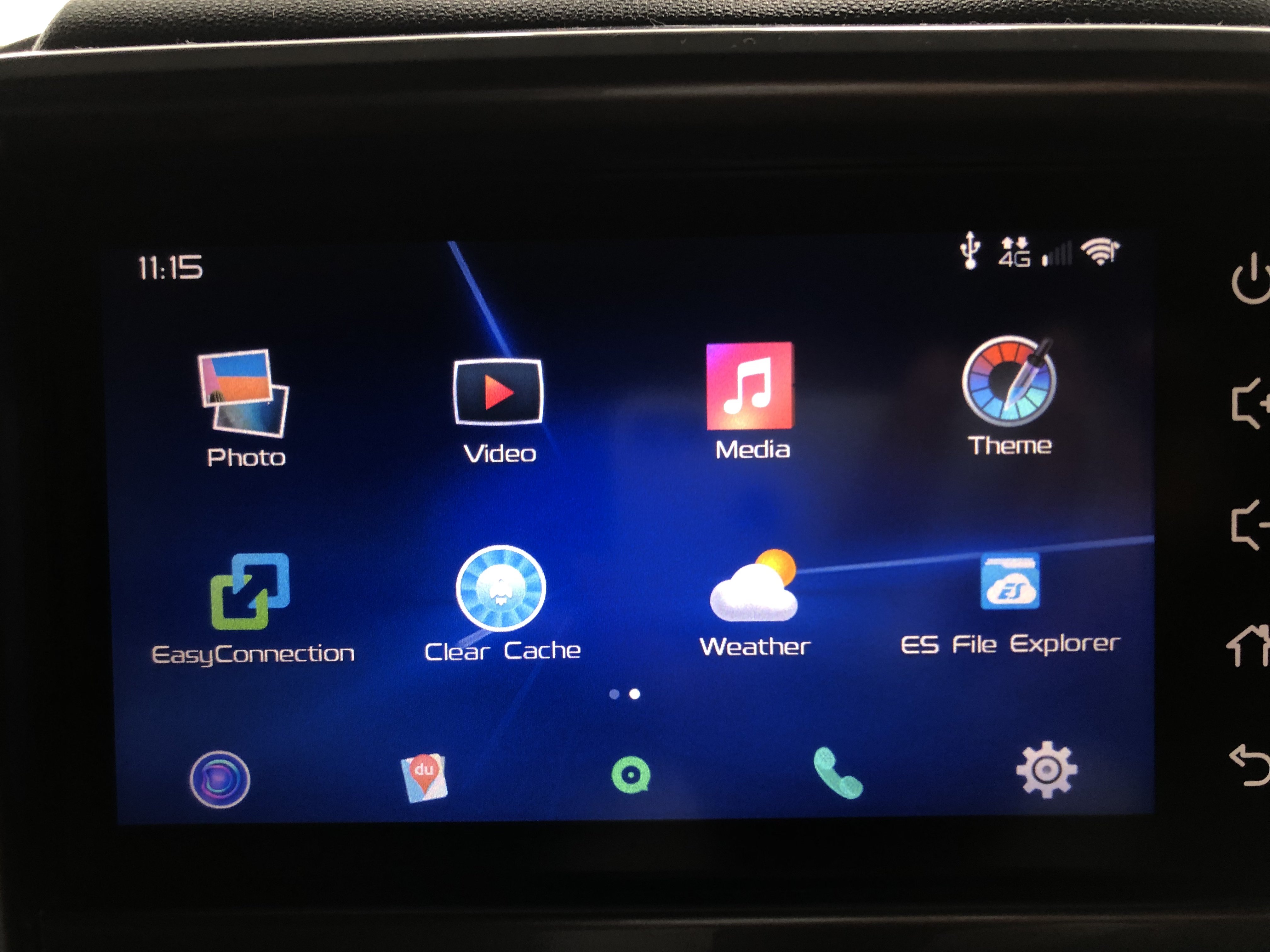
Langkah 11
Setelah aplikasi ES File Explorer telah dibuka, sentuh pada pilihan 'SD card' untuk mengakses ke dalam USB flash drive anda. Kemudian sentuh pada aplikasi autokit.apk yang anda telah masukkan ke dalam USB flash drive anda sebentar tadi dan teruskan pemasangan mengikut gambar di bawah dengan memilih Install > Install > Open.
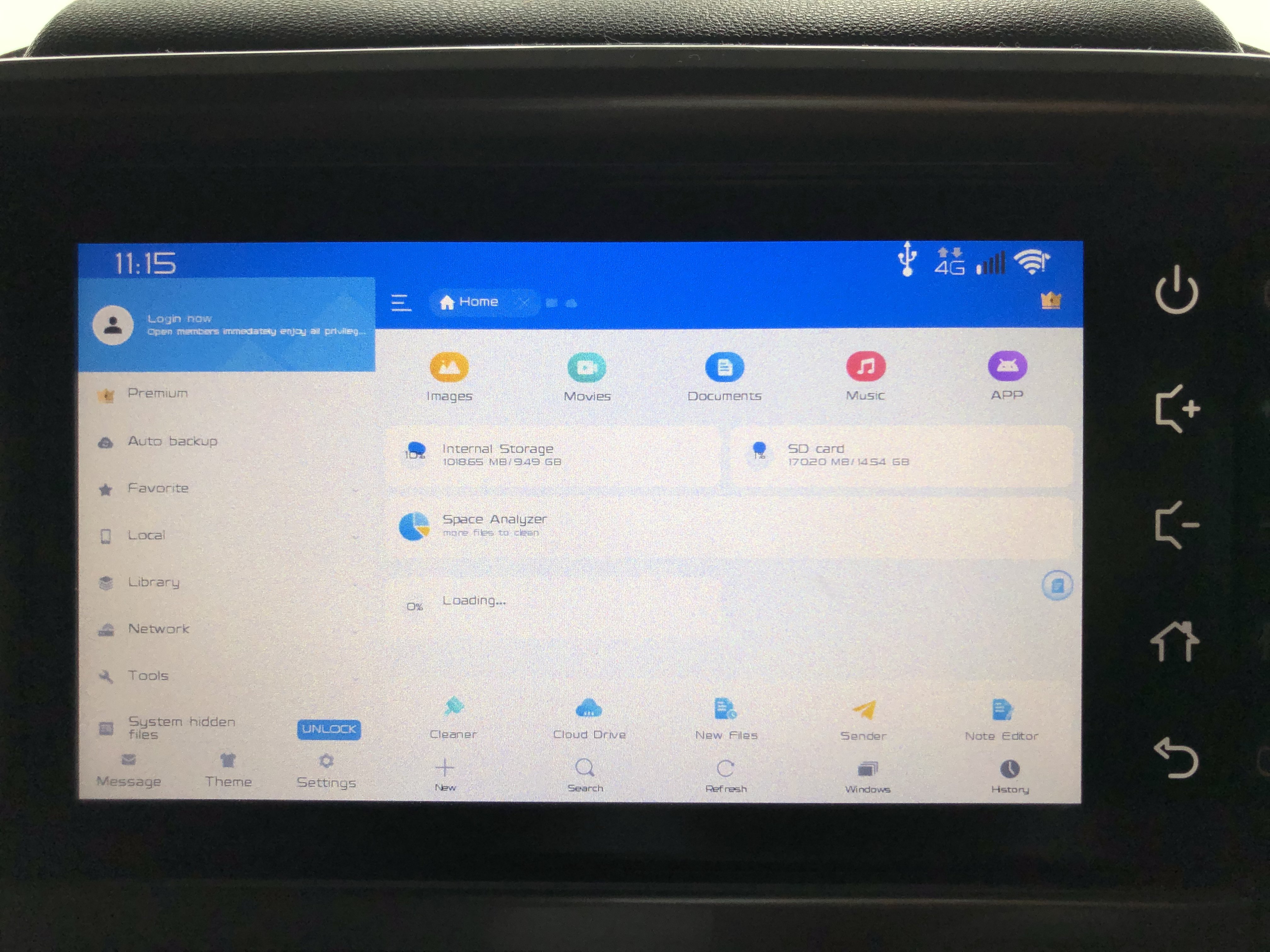
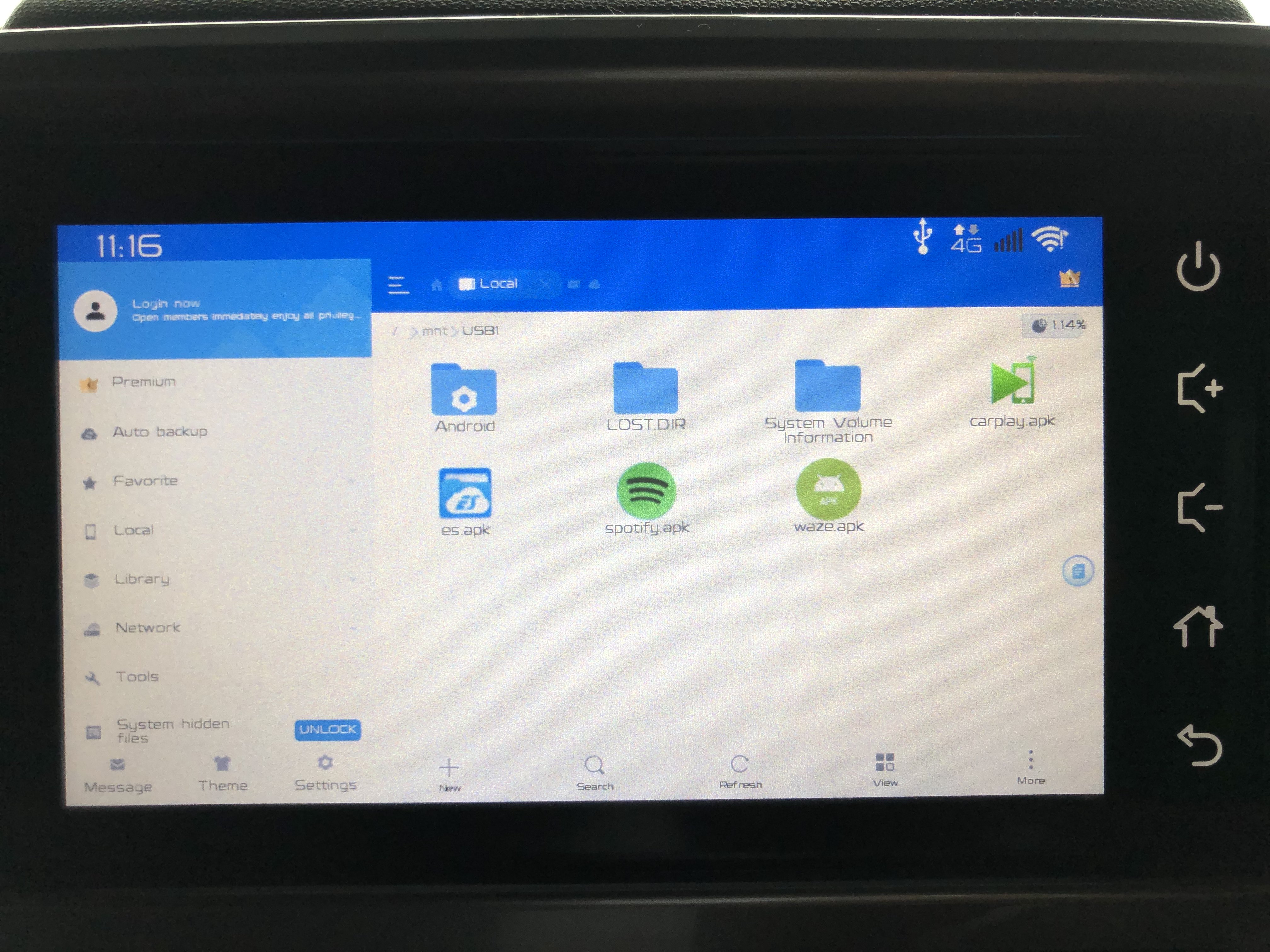
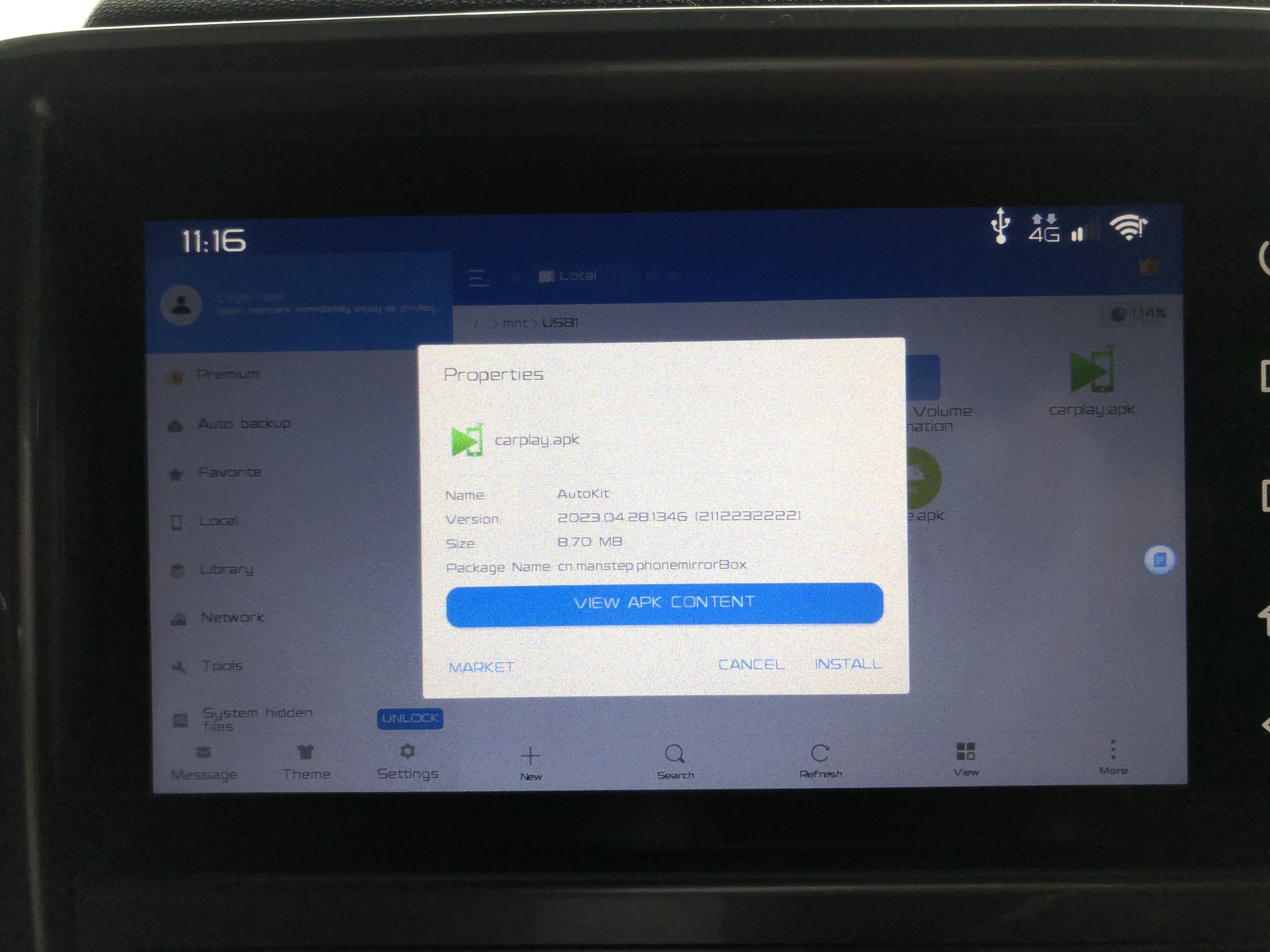

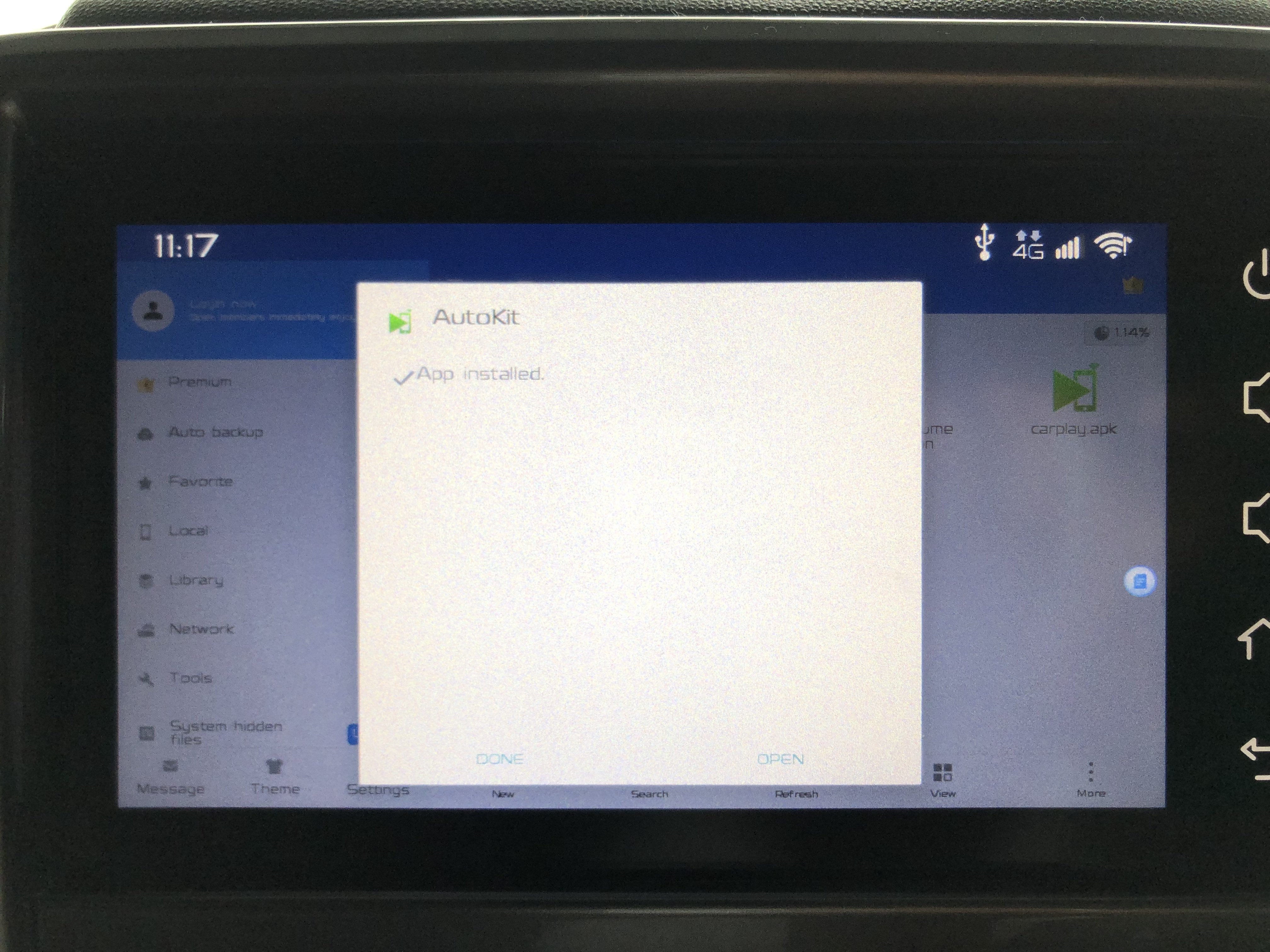
Langkah 12 (optional)
Setelah aplikasi tersebut berjaya dipasang dan dibuka, sebelum anda memasukkan aksesori Carlinkit ke dalam port USB kereta, anda disarankan untuk mengubah setting 'Frame Rate' dari 30fps ke 60fps untuk pengalaman yang lebih lancar dengan menekan butang 'gear' berada pada kiri atas untuk akses ke dalam Settings.

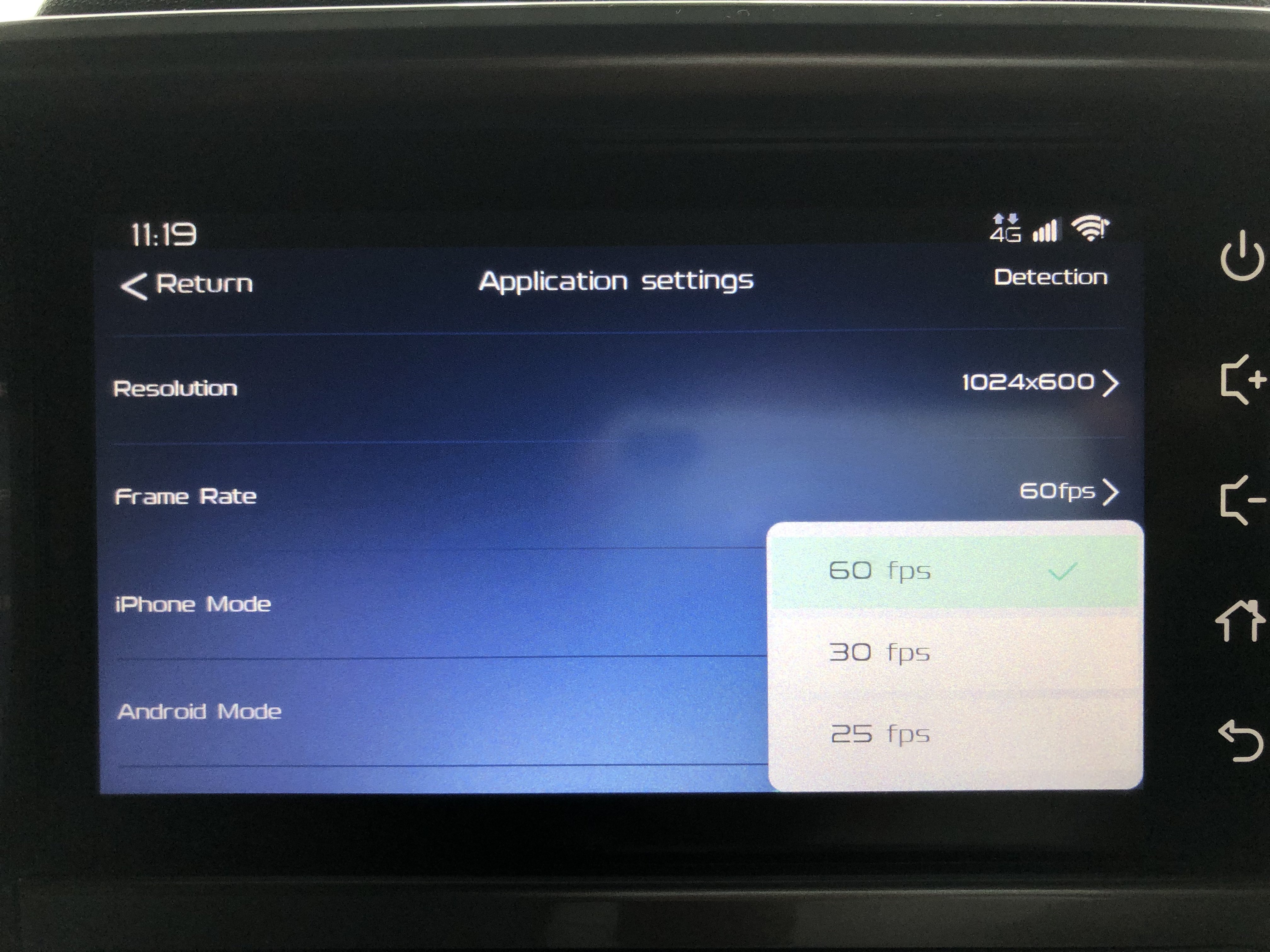
Langkah 13
Sediakan Carlinkit anda kemudian masukkan ke dalam port USB kereta. Kemudian anda akan lihat paparan skrin seperti berikut. Anda digalakkan untuk 'tick' pada pilihan tersebut dan pilih 'OK'.

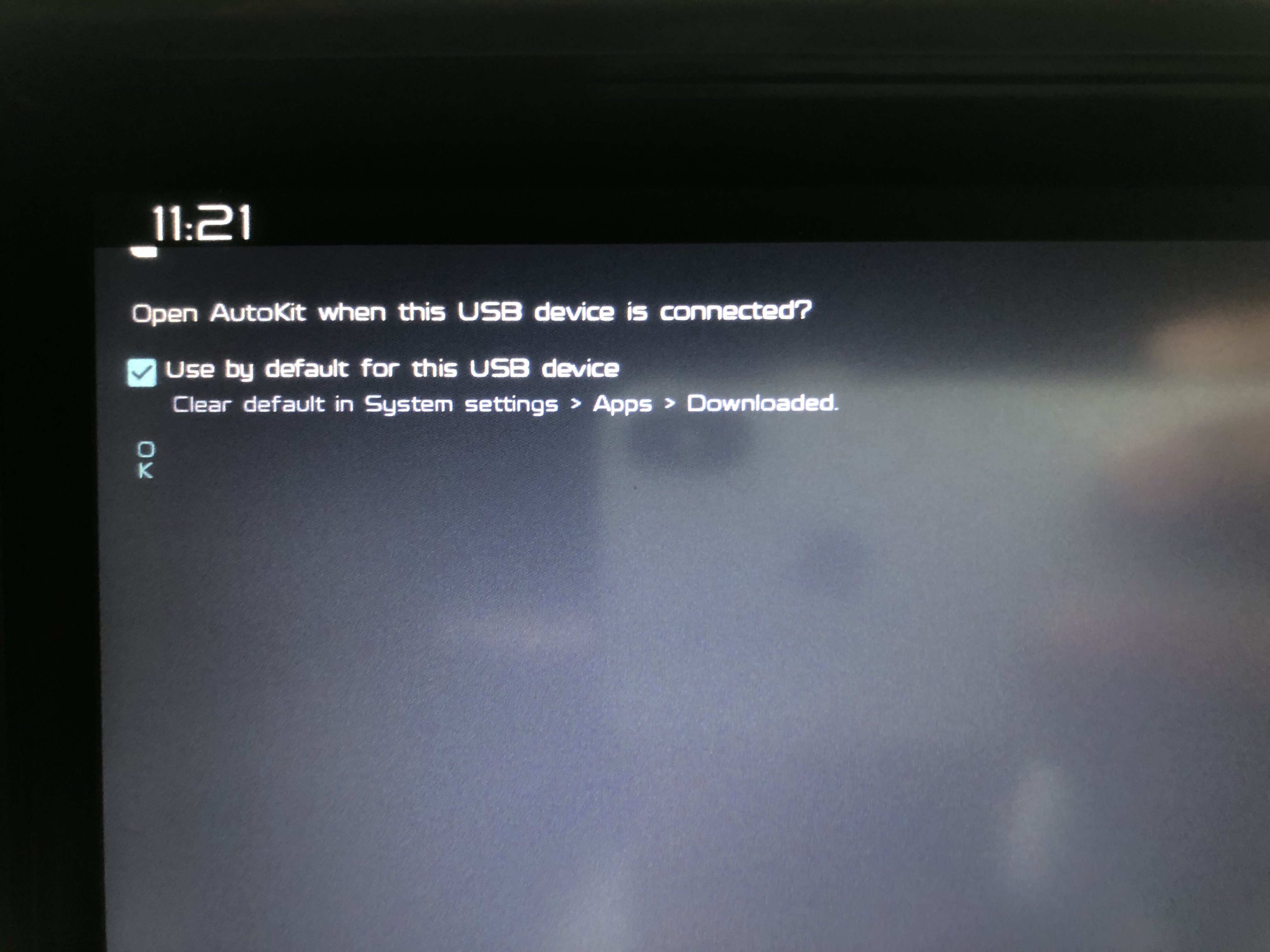
Langkah 14
Head unit anda akan secara automatik memapar skrin berikut kerana telah mengenalpasti sesebuah gadget telah disambungkan melalui USB port. Untuk pengalaman yang lebih lancar, anda digalakkan untuk mengelakkan aplikasi EasyConnection dipaparkan secara automatik setiap kali Carlinkit disambungkann dengan pergi ke 'Settings' kemudian nyahaktifkan pilihan 'Automatic start-up' kemudian balik ke aplikasi AutoKit.

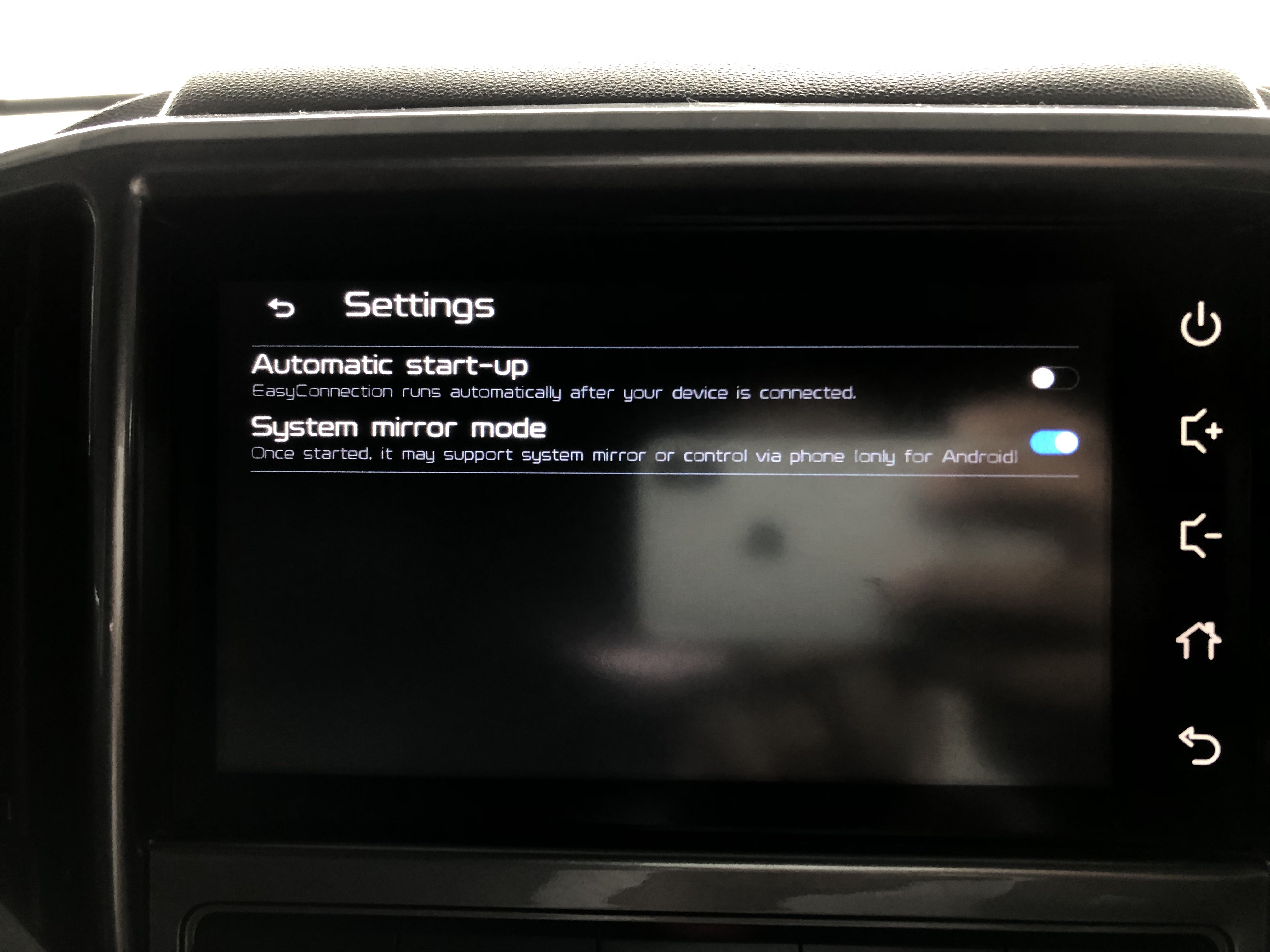
Langkah 15
Setelah aksesori Carlinkit anda telah berjaya disambungkan, aplikasi AutoKit akan memaparkan status 'Please connect the phone'. Sambungkan iPhone anda kepada Carlinkit menggunakan kabel USB 2.0 to Lightning (kabel iPhone) untuk mengaktifkan Apple CarPlay.


Bagi model Carlinkit versi wireless Apple CarPlay:
Anda juga boleh menyambungkan iPhone anda ke Carlinkit secara wireless melalui Bluetooth dengan membuka Settings pada iPhone anda kemudian sambungkan ke AutoKit-XXXX dengan syarat Wi-Fi haruslah diaktifkan sebelum disambungkan ke AutoKit.